Iptv Настройка Netgear
Настройка роутера NETGEAR WNR3500L для Onlime, подробная инструкция. Нужна помощь по настройке IPTV от Ростелеком на роутере Netgear 3500L. В теории вроде все представляю, но мозгу. Настройка маршрутизатора Netgear с привязкой к MAC-адресу. MAC-адрес – это серийный номер устройства, который позволяет распознать пользователя в сети по физическому адресу роутера. У каждого девайся есть такой идентификатор и некоторые провайдеры настраивают работу с привязкой к MAC-адресу.. В качестве дополнительной функции, в этом роутере предусмотрена настройка IPTV. Пока что этот роутер может отправлять поток мультикаст только на отдельный порт.
Компания Netgear известна на рынке продукции сетевых решений SOHO (дом – малый офис). Отрицательных отзывов – практически нет. Большинству пользователей, сегодня достаточно «100 мегабит», и компания – предлагает решения «без лишних опций», обладающие уровнем качества и надежности, не хуже, чем в классе premium.
Модель, рассматриваемая в данном обзоре – поддерживает «быстрый» Wi-Fi «802.11 n», и может быть рекомендована опытным и начинающим администраторам: настройка роутера Netgear wnr1000, с обновленным web-интерфейсом – не составит труда. Рассмотрим это подробнее. Прежде всего – пару слов о web-интерфейсе (его разных версиях). Русифицированный интерфейс, установлен на роутерах «100 rus» (название: wnr1000 100rus, wnr2000 100rus, и т.д.). При попытке узнать в техподдержке, отличается ли функциональность «русских прошивок» от «исходных», было сказано: отличий – не существует. Дополнительно, скажем здесь, что интерфейс – обновили, начиная с прошивки v1.1.2.50. Возможно, «старый» web-интерфейс — кому-то привычнее (тут выбор – за пользователем).
Мы же, рассмотрим, как происходит настройка в «новом» и русифицированном интерфейсе (что, также верно для роутеров «wnr1000v2», сейчас выпускаемых). Настройки сетевой карты ПК Посмотреть можно в «Состоянии» соединения, «Свойствах», далее – «Протокол Интернета TCP/IP», его «Свойства».
Если все выполнено, как сказано выше – осталось отправить компьютер в перезагрузку. Примечание: если роутер – не новый, вы должны выполнить «аппаратный сброс» на заводские настройки.
Включите питание роутера, и через 1-2 минуты – нажмите reset на задней панели (удерживая 10 секунд). Значения всех настроек – станут «по умолчанию» (и после перезагрузки, компьютер получит верный IP). Заходим в графический интерфейс Чтобы зайти в web-интерфейс для настройки устройства, после перезагрузки ПК, нужно открыть любой браузер, и в строке адреса – набрать: 192.168.1.1 (Enter). У вас спросят логин и пароль. Настройка соединения DHCP (продолжение) Получение DNS-серверов, оставим «автоматическим». Единственное, что можно «исправить» на вкладке: подменить аппаратный адрес (MAC-адрес) на адрес компьютера. Но это, выполняется только в случае необходимости (если провайдер – выполняет привязку к MAC-адресу).
Выполнив эти настройки, вы нажимаете «Применить». Изменения, будут сохранены в память роутера (соединение – должно появиться автоматически).
Перейдите к вкладке «Состояние маршрутизатора» в «Расширенном» режиме, чтобы проверить, что Интернет – подключен. Вкладка состояния роутера Успешной настройки! Настройка соединения (провайдер PPPoE) Казалось бы, здесь все просто: если провайдер работает с протоколом PPPoE, значит, и роутер – надо настраивать под него. Во многих случаях – так и есть, но это – скорее «исключения», а не правило. Если ADSL-модем, например, уже настроен (и функционирует) в качестве роутера, тогда, роутер Netgear wnr1000 – настройте «под DHCP». Если же этот модем вы переключите в режим «бридж», тогда, под PPPoE – действительно, нужно настраивать роутер.
Что выполняется следующим образом:. 1. Нажмите на кнопку «Интернет» в правой колонке. Настройка соединения PPPoE (продолжение). 6. Далее, оставьте значения по умолчанию («автоматический» IP-адрес и автоматически получаемый DNS – мы настраиваем соединение PPPoE с динамически выделяемым IP). Единственное, что можно затем поменять: роутер может клонировать MAC (аппаратный адрес) с компьютера, через который открыт web-интерфейс.
Делайте так только в случае необходимости (установите чекбокс «Использовать MAC-адрес компьютера»). По завершении этих настроек, вы нажимаете «Применить». Настройки (в течение 10 секунд) будут сохранены, а соединение – автоматически создано. Убедиться в работоспособности соединения, можно на вкладке «Состояние роутера» (доступной в «Расширенном» режиме настройки). Включаем Wi-Fi Сразу заметим, что графический интерфейс роутера не просто новый (удобный, красивый, русифицированный), но и – несколько «нестандартный». Чтобы включить и настроить Wi-Fi сеть (установить имя, пароль и диапазон), необходимо открыть как минимум две разных вкладки. Рассмотрим это подробнее.
Если в левой колонке web-интерфейса, нажать «Wi-Fi сеть», картина будет примерно следующая. Вкладка настроек Wi-Fi Здесь, нужно выполнить следующее:. Придумайте и установите имя сети (SSID);. Правильно установите регион: Россия или Европа;.
Канал (номер канала) – оставим «Авто»;. Режим – тоже оставим «по умолчанию», до 65 Мбит/с. Это соответствует названию «mixed» (режиму «b/g/n»). Если же все абоненты Wi-Fi — работают с «802.11 n»-протоколом, установите значение «до 150 Мбит/с». Дальше, идут настройки шифрования: можно выбрать «WPA2-PSK».
Не забудьте установить пароль. Выполнив эти настройки, обязательно надо их сохранить (нажмите кнопку «Применить»). Все было настроено правильно, но беспроводная сеть – не появится.
Для включения передатчика, надо вернуться к «вкладке включения Wi-Fi-сети». Вкладка включения Wi-Fi сети Перейдите на вкладку «Дополнительные настройки» - «Настройки Wi-Fi». Установите галочку «Включить Wi-Fi-сеть». Нажмите «Применить». Некоторые выводы Как видим, роутер Netgear wnr1000 100rus – не позволяет регулировать, например, мощность Wi-Fi-передатчика. Также, здесь нет возможности установить значение multicast-трафика для Wi-Fi (пакеты multicast — используются для трансляции IPTV).
Впрочем, беспокоиться тут не стоит: multicast-трафик по умолчанию разрешен в любой сети роутера (и в проводной, и в беспроводной). Заявлена даже поддержка IPTV Full HD. Впрочем, все зависит от скорости сети Wi-Fi, для Full HD она – должна быть не менее 9-10 Мбит/с. Просмотр IPTV Чтобы смотреть Интернет-телевидение, в роутере – что-либо настраивать не понадобится.
Здесь речь идет о просмотре потоков через компьютер. Для этого, существует много программ (например «vlc-player», «iptv-player»), они – бесплатны. Вот только, все вышесказанное – не относится к «приставкам» IPTV (так называемым «устройствам STB»). С другой стороны, компьютер – может «транслировать» изображение на телевизор (для чего, тоже, есть ПО в свободном доступе). Выбирайте, что вам удобнее.
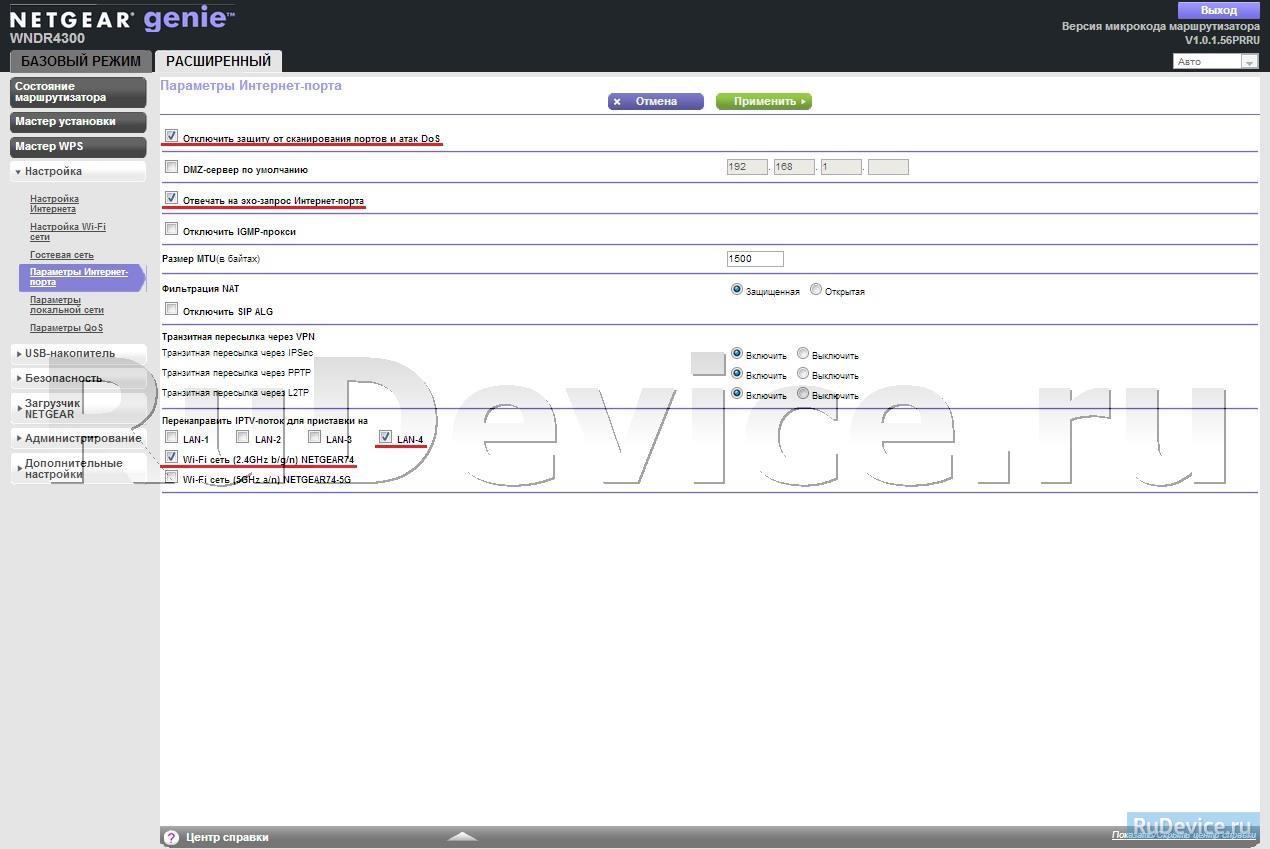
UPnP В «Расширенном» режиме настройки, в меню «Дополнительные настройки», есть вкладка «UPnP». По умолчанию, опция – уже включена. Что же она позволяет? Переход к вкладке UPnP Установив подобную опцию в любых современных программах (таких как u-torrent, Scype, ICQ) – вы заметите: скорость работы этих программ, стала выше. То есть, такой же, как она стала бы, если эти программы – установить на ПК, подключаемый в сеть «напрямую» (без роутера).
Но вместе с роутером (с поддержкой UPnP) – все работает так же, притом — с многих компьютеров локальной сети. Так что, опция – будет полезна.
Дополнительно Хотелось бы отметить, что роутер данной модели, фирма Netgear постаралась оснастить «по максимуму». На диске с программным обеспечением – есть программа для активации «Родительского контроля». Опция, работает через сервис «OpenDNS» (позволяя разрешать только определенные сайты, или – наоборот, запрещать). Не важно, осуществляется связь по доменному «имени», или только по IP-адресу – сервис работает в этих случаях с полной надежностью.
Выбор – за вами.
Настройка роутера Netgear Настройка роутера Netgear делится на два варианта: старые и новые прошивки, которые если отличаются, то несильно 1Предварительные действия с роутером и компьютером Достаём из коробки наш роутер и всё, что к нему прилагается. Прикручиваем антенну и подключаем в наше устройство блок питания, желательно рядом с компьютером, ибо кабель для подключения к ПК обычно не очень длинный (после настройки беспроводного подключения это условие уже работать не будет). Берем небольшой длины кабель с наконечниками RJ-45, который у нас идет так же в комплекте и вставляем один его конец в разъём LAN на коммутаторе, а второй в сетевой разъем в Вашем компьютере.
Кабель «интернета», тот, который идет из подъезда (от провайдера), вставляем в разъем нашего нетгир под названием WAN. Если не понимаете где какой вход и что куда втыкать, - почитайте.
Теперь нам необходимо убедиться, что настройки сетевой карты компьютера стоят на «автомате». Для этого заходим в Пуск Панель управления Сеть и Интернет Центр управления сетями и общим доступом Изменение параметров адаптера (сверху слева) Тут у нас (обычно) есть подключение под названием «Подключение по локальной сети» Нажимаем на него ПРАВОЙ кнопкой мыши и выбираем «Свойства» Листаем список протоколов в центре окошка вниз Жмем два раза на «Протокол интернета 4 (TCP/IPv4)» Убеждаемся, что у нас стоят галочки «Получить IP-адрес автоматически» и «Получить адрес DNS-сервера автоматически», если нет, то ставим соответствующие галочки и жмём на «ОК».
Пока настройка компьютера на этом завершена. Если не понимаете куда входить и что нажимать, - почитайте!Если наш Netgear не новый, то есть б у и уже использовался, то во избежание непонятных ситуаций, мы его сбросим на стандартные настройки. Для этого берем его в руки и смотрим на днище, где расположен штрих код, найдите там слово «Reset», а вместе с ним и дырочку рядом – там у нас кнопочка сброса.
Берем ручку или что-то похожее, чем можно было бы нажать эту кнопку. Включаем роутер в сеть (розетку) и видим, как прекрасно у нас загорелись и замигали лампочки на передней панели. Ждем пару минут, пока он загрузится. Берем ручку или что Вы там подобрали и нажимаем и держим кнопку «Reset» 30 секунд. Должны мигнуть индикаторы на передней панели (там, где загорелось и замигало).
Iptv Настройка Netgear Router
Усе, отпускаем и ждем загрузки устройства. Так, теперь нас не должно остановить какое-то недоразумение. 2Вход в настройки роутера Netgear Открываем любой браузер (Internet Explorer, Mozilla Firefox, Opera, Safari или любой другой), в адресной строке вбиваем 192.168.1.1 и смело жмём Enter.